結論から述べますと、サーバを移転してよかった!ここまで違うとは、古いサーバーを逆に重くしてないかと疑ってしまったwことの発端は、さくらインターネットより高速サーバへの移転のお知らせが2018年の5月に届きましたが、メールとかあるし別に個人でブログもやってないし面倒だからいいかと思って放置しておりました。ところが今年からブログ始めようと急に思いたってスタート。しかし、なんだこの重さは!ってことで調べるとTTFB (Time To First Byte)に時間を要していることが判明!なので、重い腰を上げ移転を決意しました。その際の移転方法をメモっておきます。ただし、「www3701.sakura.ne.jp」以降のサーバをお使いの場合は、意味が無いですので!!
目次
まずは結論!速度が改善された
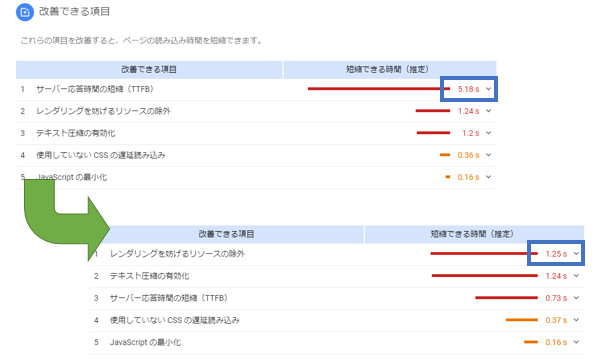
Google社のPageSpeed Insightsで測定した結果4秒近く改善されました。どんだけ早くなるんよ~って思ってしまいました。一応、前のでもデータベースは、MySQL5.7に変更して多少なりは早くなっている状況なんですが、PHP(モジュール)とPHP(CGI)の違いだけなのか、サーバの基本スペックの違いなのかはわかりかねますが、不快感無く動作するレベルになりました。
移転対象と注意点
基本的には、公式な手順ではないので各作業は自己責任で行ってください。
移転対象
- WordPressの移行
- メールボックスの移行
注意点
ドメインを付け替えるには、現行サーバーから削除するのに約2時間、ドメインを新しいサーバに登録して見えるようになるまでに約1時間(すべての閲覧者へ浸透するにはもう少しかかると思われる)掛かりますので、その間はアクセスが出来ないです。旧サーバでPHP7系での動作が問題ないことの確認が事前に必要です。
移転前の事前準備
前もって出来る事を先にしたいと思います。移行時の作業を少なくすることにもなるので。とは言っても、サーバ移転時は、最速でも2時間半はサイトが停止するので、その間に手際よくすれば出来ちゃうかもですが。
移転先のサーバを契約する
まずは、新サーバを契約します。すでに、さくらインターネットに加入していると、クーポンで1ヶ月分安くなります。でも、皆さんだいたい年間契約ですねよね。解約したら2ヶ月分+手数料差っ引いての返却ですし、金額的にはあまりメリットはないです。最初は、2週間のお試し期間扱いになりますが、移転を決めているので、本契約をしてしまいましょう。
移転先にデータベースを用意
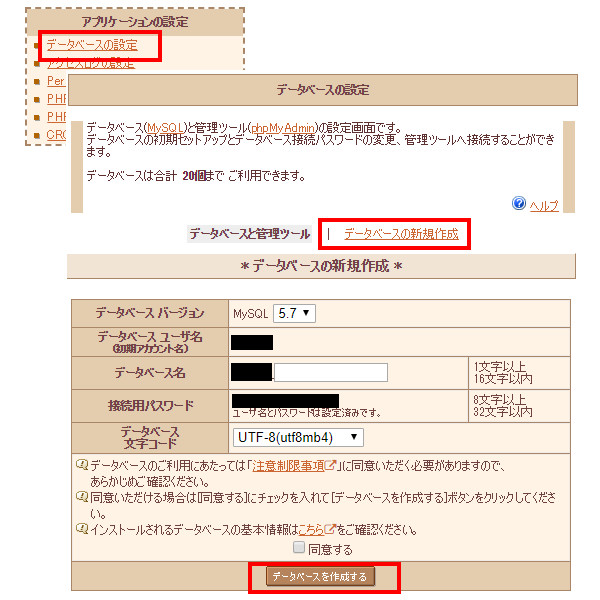
後でしてもかまわないですが、先に用意だけしといても問題ないのでしておきます。あくまで、データベースを作成するだけで、テーブルやデータは現時点では空でも問題ないです。
MailBoxフォルダを新サーバへ移行
この工程は、サーバにSSHでログイン出来、コマンド操作に慣れている方が自己責任でお願い致します。自分は、下記の参考サイトの手順通りやったら成功しましたが、保証は出来ません。なので、事前にメールを自PCへ受信しておくなどはしておいた方が良いと思います。
# rsync -rtlzvogpHAX --block-size=4096 -e ssh /home/りんご/MailBox/ おれんじ@おれんじ.sakura.ne.jp:/home/おれんじ/MailBox/りんごサーバにログインし、おれんじサーバへメールボックスをrsyncでパーミッションとかを保持し差分上書きするコマンドです。実行して、さくらインターネットサーバコントロールパネルへログインすると、メールアドレスの管理にアカウントが表示されていると思います。成功していれば転送設定とかも引き継がれているはずです。最後に、〇〇〇@おれんじ.sakura.ne.jpでメール送信の確認をしてみてください。直ぐは、自アカウント宛のメールが送信が出来ないと思いますが時間が経てば送受信可能です。それでもダメな場合は、一度、「更新」ボタンを押した方がもしかしたらよいかもです。
WWWフォルダを新サーバへ移行
WordPressなどプラグインの更新を旧サーバでWWWフォルダ移行後に行うと、新サーバへは適用されないので、される場合は先に済ませてから移行してください。移行は、メールサーバと同じくrsyncコマンドで行うか、さくらのファイルマネージャを使うかFFFTPなどのFTPクライアントソフトを利用するなどで、ローカルにダウンロードして新サーバへアップロードするかで移行してください。
# rsync -rtlzvogpHAX --block-size=4096 -e ssh /home/りんご/www/ おれんじ@おれんじ.sakura.ne.jp:/home/おれんじ/www/サーバ移転作業を開始する
各種事前準備が整ったら、実際にさくらインターネット内で、旧サーバ(スタンダード)⇒新サーバ(スタンダード)への移転作業を開始します。主にドメインの移行、データベースの移行になります。
SSLの設定を解除する
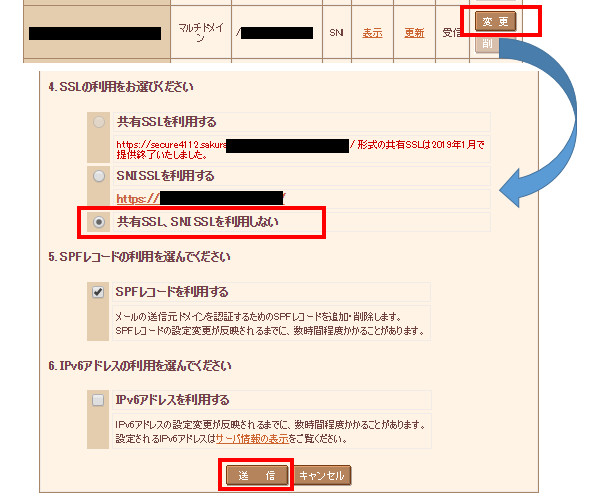
SSLの設定をしていると、ドメインの削除が出来ないのでまずは、SSLを解除します。
ドメインをサーバから削除
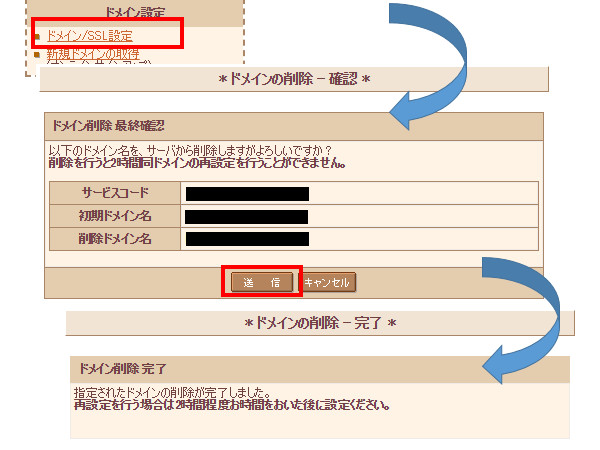
ドメインをサーバから削除します。削除後2時間は、再設定を行わないで下さいとさくらインターネットからの警告メッセージが表示されるので、2時間はドメインの再設定を待ちます。
旧データベースサーバからエクスポート
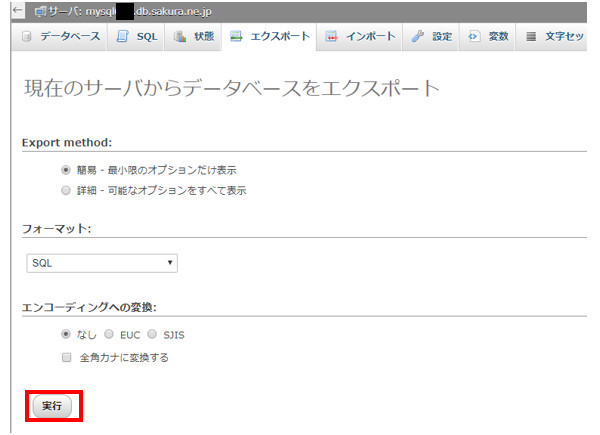
旧サーバでデータベース管理ツール(phpMyAdmin)を使ってエクスポートを行います。
新データベースサーバへインポート
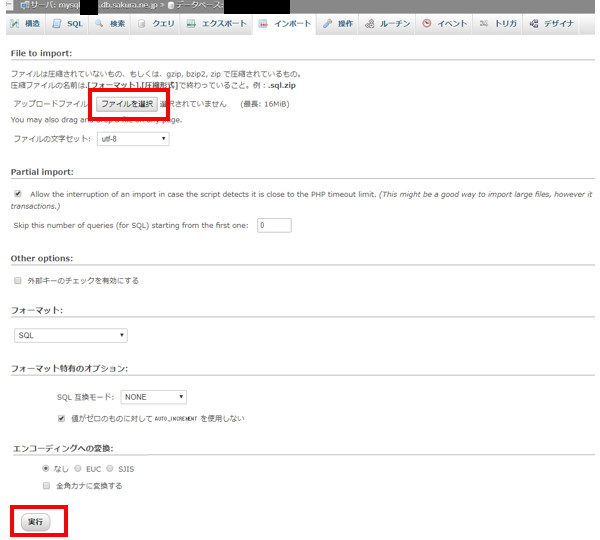
新サーバでデータベース管理ツール(phpMyAdmin)を使ってインポートを行います。
WordPressのデータベース接続設定の変更
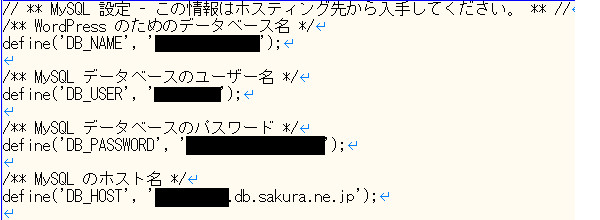
WordPressの「wp-config.php」に設定されている、データベース接続先の設定を新サーバーに変更します。
新サーバへドメイン追加
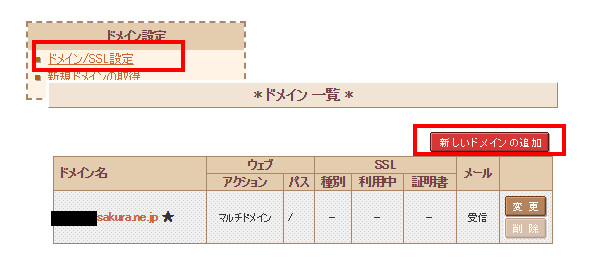
旧サーバでドメインを削除して2時間経過したら、ドメインを新サーバへ新規追加します。
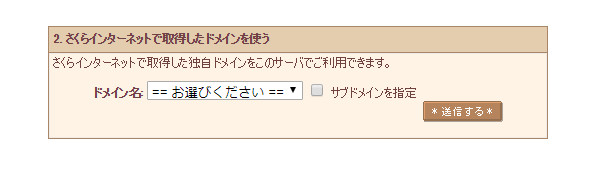
さくらインターネットで取得したドメインの場合は、「さくらインターネットで取得したドメインを使う」から追加を行います。
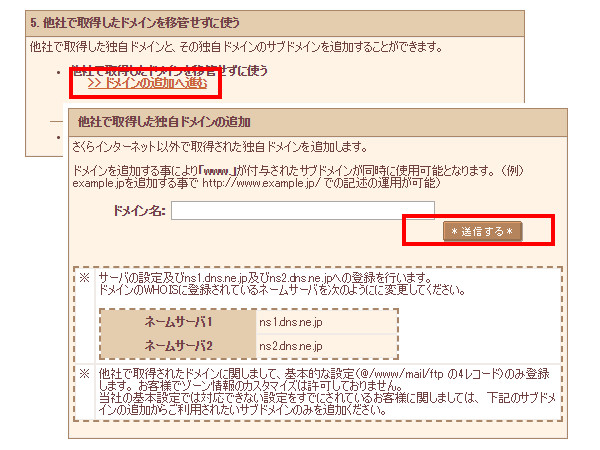
さくらインターネット以外で取得したドメインの場合は、「他社で取得したドメインを移管せずに使う」から追加を行います。
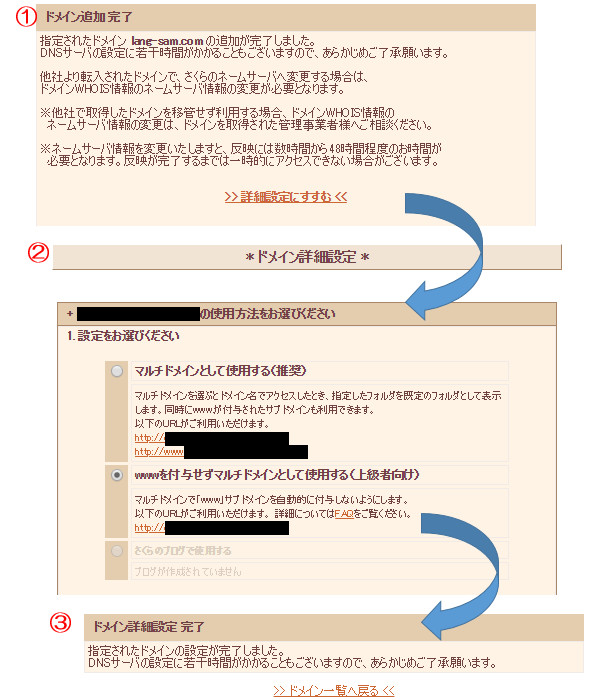
続いて、ドメインの詳細設定画面でフォルダの指定などを行います。追加後、30分くらい経過すると、ドメインでアクセスするとサイトが無事に表示されるはずです。
最後に旧サーバを解約
旧サーバ上に他にアップロードしているものが特になければ、旧サーバを解約して作業終了です。



